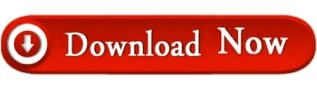You can also personalize your background and other colors through this tab. You can further personalize your Windows experience by choosing to show animations and transparency in Windows, to show desktop background image, and to automatically hide scroll bars in Windows. You can adjust the brightness of your built-in display and use night light. You can make the display on your PC easier to see by making the size of the text and apps bigger. This section of settings allows the users to customize the size of the text and apps, adjust the screen brightness, change zoom level, use color filters, and so on. In the left pane, you will see the Ease of Access Settings segregated into three categories – Vision, Hearing, and Interaction. Click on Ease of Access to get this window shown below, along with the various settings. Pressing Win+I will take open the Settings app. Ease of Access Settings in Windows 10Įvery accessibility option is available in the Settings app. In this post, we will learn about the accessibility options in Windows 10 via Ease of Access Center. You can change a lot of settings to make your PC work the way you want it to and can be useful to you if you are differently-abled. The Ease Of Access in Windows 10 lets you make your computer more accessible, based on your needs.